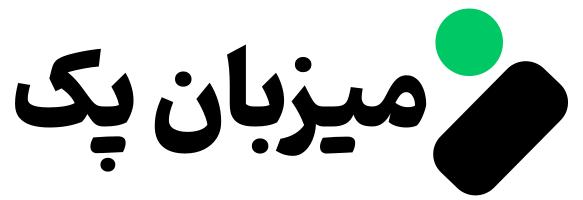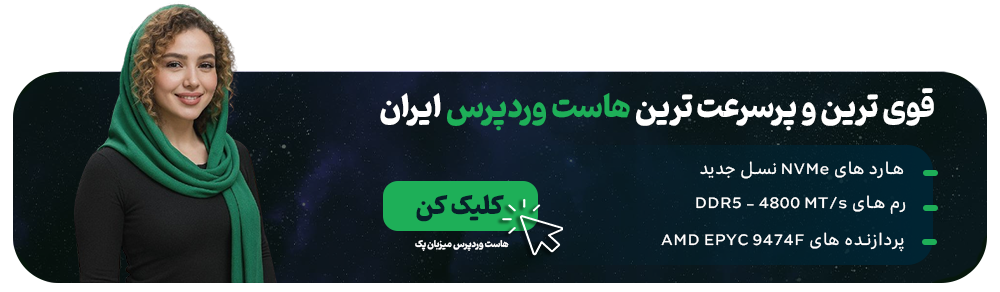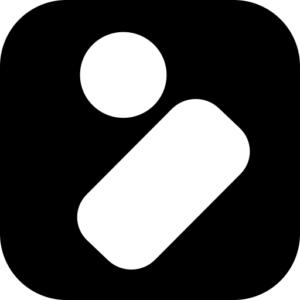XAMPP یک سرور محلی (لوکال هاست) است که به شما امکان میدهد وردپرس را روی کامپیوتر خود اجرا کنید. این روش برای توسعهدهندگان و طراحان وب ایدهآل است، زیرا میتوانند سایت را بدون نیاز به خرید هاست و دامنه تست کنند.
💡 چرا باید وردپرس را روی XAMPP نصب کنیم؟
✅ مزایای نصب وردپرس روی XAMPP:
🔹 اجرای وردپرس بدون نیاز به اینترنت
🔹 تست و توسعه سایت در محیط لوکال
🔹 افزایش سرعت توسعه و عیبیابی
در ادامه، روش نصب وردپرس روی XAMPP را قدمبهقدم توضیح میدهیم.
📌 مرحله ۱: دانلود و نصب XAMPP
۱. به سایت رسمی XAMPP بروید:
🔗 https://www.apachefriends.org
۲. نسخه مناسب برای سیستمعامل خود (ویندوز، مک، لینوکس) را دانلود کنید.
۳. فایل نصب را اجرا کرده و مراحل نصب را طی کنید.
4. پس از نصب، کنترل پنل XAMPP را باز کنید و سرویسهای Apache و MySQL را فعال کنید. ✅
📌 مرحله ۲: دانلود و استخراج وردپرس
۱. به سایت رسمی وردپرس بروید:
🔗 https://wordpress.org/download/
۲. آخرین نسخه وردپرس را دانلود کنید.
۳. فایل فشرده (zip) را در مسیر زیر استخراج کنید:
C:\xampp\htdocs\wordpress
- اکنون پوشه “wordpress” شامل تمامی فایلهای وردپرس است. ✅
📌 مرحله ۳: ایجاد دیتابیس در XAMPP
- در مرورگر خود، آدرس
http://localhost/phpmyadminرا وارد کنید. - وارد phpMyAdmin شوید.
- روی گزینه “new” کلیک کنید.
- سپس در قسمت Create database نام دیتابیس رو انتخاب کنید.
- یک نام برای پایگاه داده انتخاب کرده و روی “Create” کلیک کنید.
📌 مرحله ۴: راهاندازی وردپرس در لوکال هاست
۱. مرورگر را باز کنید و این آدرس را وارد کنید:
http://localhost/wordpress
۲. صفحه نصب وردپرس نمایش داده میشود. زبان را انتخاب کنید و روی “بزن بریم!” کلیک کنید.
3. اطلاعات دیتابیس را وارد کنید:
- Database Name:
wordpress_db - Username:
root - Password: (خالی بگذارید)
- Database Host:
localhost
- روی “ارسال” کلیک کنید و سپس “راهاندازی نصب” را بزنید.
- اطلاعات سایت و حساب مدیریت را وارد کنید و روی “نصب وردپرس” کلیک کنید. ✅
📌 مرحله ۵: ورود به وردپرس در XAMPP
پس از نصب موفق، میتوانید با این آدرس وارد پیشخوان وردپرس شوید:
http://localhost/wordpress/wp-admin
نام کاربری و رمز عبوری که در مرحله قبل ایجاد کردید را وارد کنید و به داشبورد وردپرس دسترسی پیدا کنید. 🎉
🚀 بعد از نصب وردپرس چه کنیم؟
🔹 یک قالب مناسب نصب کنید 🎨
🔹 افزونههای ضروری را فعال کنید 🔧
🔹 تنظیمات سایت را سفارشیسازی کنید ⚙️
📌 جمعبندی
✅ برای اجرای وردپرس روی کامپیوتر، ابتدا XAMPP را نصب کنید.
✅ وردپرس را در مسیر htdocs کپی کرده و دیتابیس ایجاد کنید.
✅ اطلاعات دیتابیس را وارد کنید و وردپرس را نصب کنید.
💬 آیا تاکنون وردپرس را روی XAMPP نصب کردهاید؟ اگر سوالی دارید، در قسمت نظرات با ما در میان بگذارید! 🚀🔥
های وردپرس را تست و توسعه دهید. 🚀