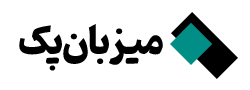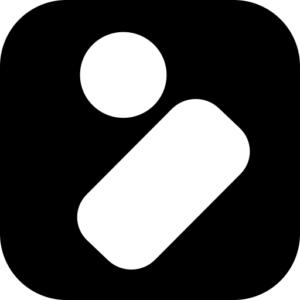یکی دیگه از مشکلاتی که ممکنه در وردپرس باهاش روبهرو بشیم، خطای ۴۱۳ هست که به “Request Entity Too Large” معروفه 🛑📉. این خطا معمولاً به دلیل محدودیتهایی هست که در هاست برای آپلود فایلهای وردپرس تنظیم شده 🔒💾. وقتی این خطا پیش میاد، با پیغامهایی مثل “Request Entity Too Large” مواجه میشیم 📋🚫. همونطور که این پیغام نشون میده، به این معنیه که حجم فایلی که میخوایم آپلود کنیم، بیشتر از حد مجاز هست 📦⬆️. این فایل میتونه یه افزونه یا قالب وردپرس باشه که قصد داریم نصب و فعال کنیم 🛠️🖼️.
در این آموزش، میخوام نحوهی رفع خطای “Request Entity Too Large” در وردپرس رو معرفی کنم 🌟🔧. با استفاده از راهکارهایی که در این مقاله توضیح داده میشه، میتونید خطای ۴۱۳ رو هنگام نصب افزونه یا قالب در وردپرس برطرف کنید ✅🛠️
آموزش رفع خطای ۴۱۳ وردپرس 🛠️📚
همونطور که گفتیم، وقتی که میخواید قالب یا افزونه وردپرس رو نصب کنید، ممکنه با این خطا مواجه بشید 🚫💻. این خطا معمولاً به خاطر محدودیتهایی هست که از طرف شرکت هاستینگ برای آپلود فایلهای بزرگ اعمال شده است 📉🔒. بنابراین، به دلیل اینکه حجم فایل بیشتر از حد مجاز هاست و سرور هست، خطای ۴۱۳ وردپرس یا “Request Entity Too Large” نمایش داده میشه 🖥️⚠️
1- افزایش حجم آپلود از طریق فانکشن قالب
برای افزایش حجم آپلود از طریق فانکشن قالب، باید مراحل زیر را دنبال کنید 📝⚙️:
- وارد هاست شوید: ابتدا به هاست خود وارد شوید و روی گزینه File Manager کلیک کنید تا به صفحه مدیریت فایلها هدایت شوید 🌐📂.
- پیدا کردن پوشه قالب: به مسیر
public_html/wp-content/themesبروید 📁. در اینجا قالبی که در حال استفاده از آن هستید را انتخاب کنید و وارد پوشه قالب شوید 🔍📂. - ویرایش فایل functions.php: به دنبال فایل functions.php بگردید. با راست کلیک کردن روی فایل و انتخاب گزینه Edit به صفحه ویرایش فایل بروید ✏️📝.
- اضافه کردن کدها: کدهای زیر را به فایل
functions.phpاضافه کنید:
@ini_set( 'upload_max_size' , '128M' );
@ini_set( 'post_max_size', '128M');
@ini_set( 'max_execution_time', '300' );
در این کدها:
-
- خط اول و دوم: حداکثر حجم آپلود وردپرس به ۱۲۸ مگابایت تنظیم شده است. اگر حجم فایلتان بیشتر از این مقدار است، مقادیر را به مقدار مورد نیاز تغییر دهید 📈💾.
- خط سوم: مدت زمان آپلود فایل را مشخص میکند. اگر فایل شما در این مدت زمان آپلود نمیشود، میتوانید مقدار آن را افزایش دهید ⏳🔧
2- افزایش حجم آپلود از طریق htaccess
برای افزایش حجم آپلود از طریق فایل .htaccess، مراحل زیر را دنبال کنید 📝🔧:
- وارد هاست شوید: ابتدا به هاست خود وارد شوید و روی گزینه File Manager کلیک کنید تا به صفحه مدیریت فایلها هدایت شوید 🌐📂.
- پیدا کردن فایل .htaccess: به مسیر
public_htmlبروید 📁. فایل .htaccess را جستجو کنید. توجه داشته باشید که این فایل به دلیل وجود نقطه در ابتدای نامش، فایل مخفی است 👀🔍. - نمایش فایلهای مخفی: اگر فایل .htaccess نمایش داده نمیشود، روی دکمه Settings که در گوشه سمت راست بالای صفحه قرار دارد کلیک کنید ⚙️. در پنجره باز شده، تیک گزینه Show hidden files را بزنید و روی Save کلیک کنید ✔️💾.
- ویرایش فایل .htaccess: حالا که فایل .htaccess نمایش داده میشود، با راست کلیک کردن روی آن و انتخاب گزینه Edit به صفحه ویرایش فایل بروید ✏️📝.
- اضافه کردن کدها: کدهای زیر را به انتهای فایل .htaccess اضافه کنید، درست بعد از خطی که مربوط به وردپرس است:
php_value upload_max_filesize 128M
php_value post_max_size 128M
php_value max_execution_time 300
php_value max_input_time 300
توجه کنید که این کدها باید درست در خط بعدی # END WordPress اضافه شوند 🔄📈.
با این تغییرات، محدودیتهای آپلود در وردپرس افزایش یافته و خطای ۴۱۳ باید برطرف شود ✅💡.
3- آپلود افزونه یا قالب به صورت دستی
اگر با روشهای قبلی هنوز مشکل آپلود فایل در وردپرس حل نشده و همچنان با خطای ۴۱۳ روبرو هستید، میتوانید به صورت دستی فایلها را به هاست آپلود کنید 📤🔧. برای این کار مراحل زیر را دنبال کنید:
- وارد هاست شوید: به هاست خود وارد شوید و روی گزینه File Manager کلیک کنید تا به صفحه مدیریت فایلها هدایت شوید 🌐📂.
- پوشههای مربوطه:
- برای قالب: به مسیر
public_html/wp-content/themesبروید 🏷️📂. فایل ZIP قالب وردپرس را در این پوشه آپلود کنید. بعد از آپلود، راست کلیک کرده و گزینه Extract را انتخاب کنید تا فایل از حالت فشرده خارج شود 📥🔓. اکنون قالب به لیست قالبها در پیشخوان وردپرس اضافه شده و میتوانید از مسیر پیشخوان وردپرس > نمایش > پوستهها آن را مشاهده و فعال کنید 🎨✔️. - برای افزونه: به مسیر
public_html/wp-content/pluginsبروید 🏷️📂. فایل ZIP افزونه را در این پوشه آپلود کنید. بعد از آپلود، راست کلیک کرده و گزینه Extract را انتخاب کنید تا فایل از حالت فشرده خارج شود 📥🔓. اکنون افزونه به لیست افزونهها در پیشخوان وردپرس اضافه شده و میتوانید از مسیر پیشخوان وردپرس > افزونهها آن را فعال کنید ⚙️✅.
- برای قالب: به مسیر
با این روش، حتی اگر خطای ۴۱۳ را داشته باشید، میتوانید افزونهها و قالبها را به صورت دستی نصب و فعال کنید 🚀💻
سوالات متداول آموزش رفع خطای ۴۱۳ در وردپرس
۱. ارور ۴۱۳ چیست؟
این خطا به بارگذاری فایلها در هاست مربوط میشود 📂🚫. وقتی حجم فایلی که میخواهید آپلود کنید بیشتر از حد مجاز تعیین شده در هاست باشد، خطای ۴۱۳ به نمایش در میآید 📉🔧.
۲. چگونه Error ۴۱۳ را رفع کنیم؟
برای رفع این خطا، باید حجم آپلود را در تنظیمات هاست افزایش دهید 🔼💾. این کار میتواند از طریق تغییر تنظیمات در فایلهای پیکربندی هاست مانند functions.php یا .htaccess انجام شود ✏️🔧.
۳. چرا خطای ۴۱۳ در هاست رخ میدهد؟
این خطا به دلیل بالا بودن حجم فایل آپلودی رخ میدهد 📦⚠️. هاستها معمولاً دارای محدودیتهایی برای حجم آپلود هستند و وقتی حجم فایل بیشتر از این حد باشد، خطای ۴۱۳ نمایش داده میشود 🚫📈.
نتیجهگیری
امیدوارم این آموزش برای رفع خطای ۴۱۳ در وردپرس و آشنایی با ارور “Request Entity Too Large” مفید واقع شده باشد 🎯💡. با استفاده از این مقاله، امیدوارم توانسته باشید مشکل آپلود نشدن فایلها و مواجه شدن با خطای ۴۱۳ را برطرف کنید 🚀🔍. اگر در رابطه با این آموزش یا نحوه رفع خطای “Request Entity Too Large” سوال یا مشکلی دارید، لطفاً در بخش دیدگاهها مطرح کنید تا در کوتاهترین زمان ممکن پاسخگوی شما باشم 🗨️📩.