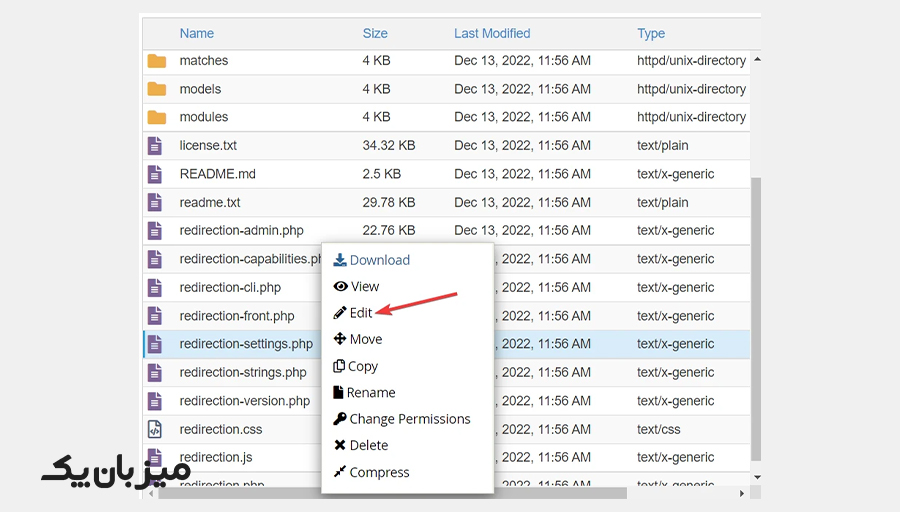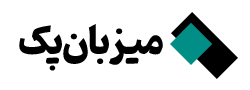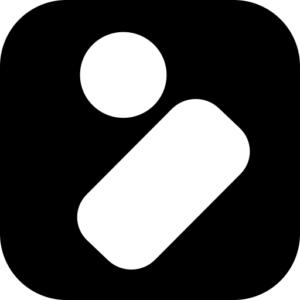آیا می خواهید خطای “هشدار نمی تواند اطلاعات هدر را تغییر دهد” که به زبان انگلیسی “Warning Cannot Modify Header Information” را از وب سایت وردپرس خودتون حذف کنید؟ این یک خطای رایج وردپرس است و یکی از معدود خطاهای وردپرس است که جزئیاتی را ارائه می دهد که می توان از آن برای حذف آن از سایت خود استفاده کرد.
چه چیزی باعث خطای “هشدار نمی تواند اطلاعات سرصفحه را تغییر دهد – سرصفحه ها قبلا ارسال شده اند”.
این خطا به دلیل کد معیوب در هدر صفحه شما ایجاد شده است. به دلایلی مانند:
- شامل فضاهای سفید قبل یا بعد از تگ های “<?PHP” و “?> PHP” در یکی از فایل های PHP سایت شما
- داشتن یک عبارت
print/echoیا یک بلوک HTML که قبل از تابع هدر PHP اضافه شده است - مشکلات کوچکی مانند اشتباهات تایپی، پیکربندی نادرست افزونه، قرار دادن نادرست هدر و موارد دیگر
به احتمال زیاد هنگام نصب یا به روزرسانی برخی افزونه ها در وب سایت وردپرس خود با آن مواجه خواهید شد.
در بخش بعدی، شما یاد خواهید گرفت که چگونه خطا را از سایت خود حذف کنید.
[lwptoc]
نحوه رفع خطای “هشدار نمی توان اطلاعات هدر را اصلاح کرد” در وردپرس
برای رفع خطای «هشدار نمیتواند اطلاعات هدر را تغییر دهد»، ابتدا باید علت دقیق خطا را پیدا کنید و سپس به رفع فایل خراب اقدام کنید.
مرحله 1: پیدا کردن علت خطا
با خواندن متن پیام خطا می توانید علت دقیق خطا را کشف کنید. به عنوان مثال، ما در سایت دمو خود با خطای زیر مواجه شدیم:
هشدار: نمیتوان اطلاعات هدر را تغییر داد – سرصفحههایی که قبلاً توسط (خروجی در /public_html/wp-content/plugins/redirection/redirection-settings.php:3/) در /public_html/wp-includes/pluggable.php در خط 33 شروع شده است، ارسال شده است.
💡 مهم : قبل از ادامه باید بدانید که خطا در وب سایت شما ممکن است متفاوت باشد. در سایت آزمایشی ما، خطا توسط افزونه ای به نام Redirection ایجاد شده است، اما در وب سایت شما، خطا ممکن است توسط یک افزونه دیگر ایجاد شود. یا ممکن است ناشی از یک موضوع یا یکی از فایل های اصلی وردپرس باشد.
بنابراین در پاراگراف زیر می خواهیم ساختار خطا را بفهمیم و نحوه پیدا کردن و اصلاح آن را به شما نشان دهیم.
📚 نحوه خواندن خطا
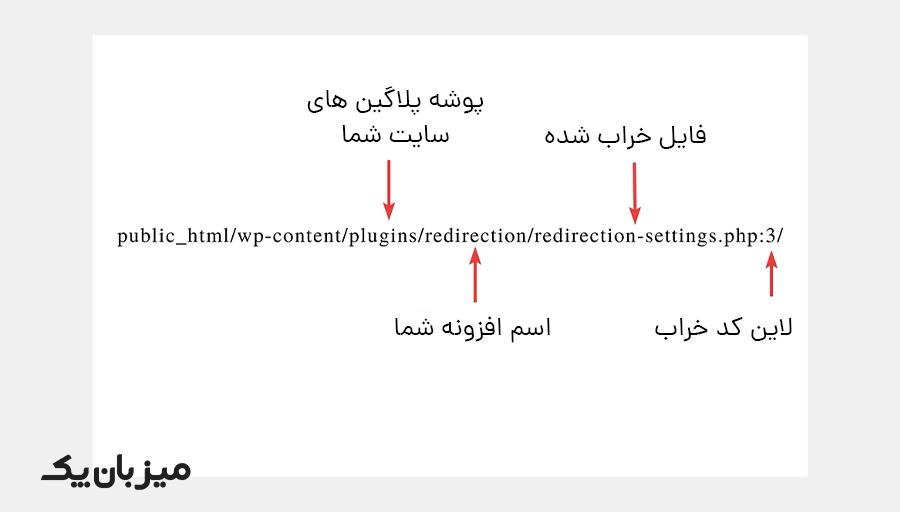
خطا را به سه قسمت تقسیم می کنیم:
- قسمت 1 : هشدار: نمی توان اطلاعات سرصفحه را تغییر داد – سرصفحه هایی که قبلاً ارسال شده اند
- قسمت 2 : (خروجی از /public_html/wp-content/plugins/redirection/redirection-settings.php:3/ شروع شد)
- قسمت 3 : در /public_html/wp-includes/pluggable.php در خط 33
قسمت 1 نام خطا است. قسمت 2 جزئیات فایلی را ارائه می دهد که باعث خطا می شود و نیاز به تعمیر دارد. و قسمت 3 فایلی را نشان می دهد که به دلیل خرابی فایل در قسمت 2 نمی تواند به درستی کار کند.
تمرکز ما باید روی قسمت 2 باشد، زیرا منبع خطا است. بیایید آن را تجزیه کنیم تا درک خود را از آن بیشتر کنیم:
- public_html/wp-content/plugins – اینها پوشه های وب سایت شما هستند. برای رفع خطا باید در قسمت بعدی به آنها دسترسی داشته باشید و وارد این مسیر بشید.
- تغییر مسیر – این یک افزونه است زیرا در پوشه “plugins” قرار دارد
- redirection-settings.php – این فایلی است که در داخل افزونه “redirection” قرار دارد و یک قطعه کد یا فضای خالی بیش از حد داخل این فایل باعث ایجاد خطا می شود.
- 3 – این نشان می دهد که کدام خط داخل فایل “redirection-settings.php” باعث ایجاد خطا می شود.
مرحله 2: رفع خطا
دو راه برای رفع خطای “هشدار نمی تواند اطلاعات هدر را تغییر دهد” در وب سایت وردپرس شما وجود دارد. بیایید نگاهی به هر راه حل بیندازیم.
توجه: قبل از ادامه یک بک آپ از سایتتون بگیرید.
1. افزونه را حذف یا جایگزین کنید (توصیه می شود)
در مرحله 1 به شما نشان دادیم که چگونه علت خطا را پیدا کنید. بنابراین تا به حال، باید بدانید که کدام افزونه باعث ایجاد خطا در وب سایت شما می شود.
توصیه می کنیم افزونه را حذف نصب کرده و دوباره آن را نصب کنید.
اگر خطا ادامه داشت، یک نسخه جدید از افزونه را دانلود کرده و آن را در وب سایت خود نصب کنید. کپی قبلی به طور خودکار با نسخه جدید جایگزین می شود. فقط مطمئن شوید که همان نسخه افزونه را نصب می کنید.
اگر نمی توانید به ادمین وردپرس خود دسترسی پیدا کنید، باید به قسمت پشتی وب سایت خود بروید تا افزونه را جایگزین کنید.
با استفاده از کنترل پنل cPanel یا ذایرکت ادمین افزونه رو حذف یا جایگزین کنید
برای دسترسی به cPanel حساب میزبانی خود را باز کنید و cPanel را انتخاب کنید . مکان سی پنل از میزبانی به هاست دیگر متفاوت است.
در cPanel، File Manager واقع در قسمت Files را انتخاب کنید.

در صفحه بعد، پوشه public_html را از منوی سمت چپ انتخاب کنید و سپس به wp-content بروید .
در پوشه wp-content ، پوشههایی را خواهید دید که حاوی پلاگینها و تمهای نصب شده در سایت شما هستند. بسته به اینکه کدام افزونه را می خواهید جایگزین کنید، پوشه plugins یا themes را باز کنید .
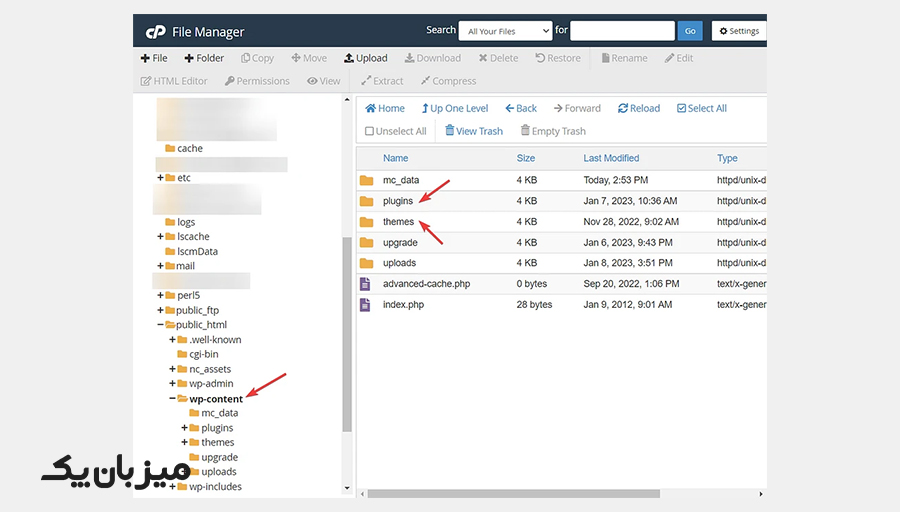
اکنون باید یک نسخه جدید از افزونه یا طرح زمینه را در رایانه محلی خود دانلود کنید. پلاگین ها و تم های ممتاز از یک بازار یا وب سایت رسمی افزونه خریداری می شوند. پلاگین های رایگان را می توانید در اینجا پیدا کنید و تم های رایگان را می توانید در اینجا پیدا کنید .
پس از دانلود یک نسخه جدید از افزونه، حتما آن را از حالت فشرده خارج کرده یا استخراج کنید .
سپس به plugins یا themes در File Manager رفته و افزونه را در پوشه آپلود کنید.

در این مرحله، ارائه دهنده هاست شما به شما هشدار می دهد زیرا می خواهید فایلی را که از قبل وجود دارد آپلود کنید. با انتخاب دکمه Okay یا Replace ، هشدار را دور بزنید .
پس از اتمام، به وب سایت خود بروید و بررسی کنید که آیا خطای “هشدار نمی تواند اطلاعات هدر را تغییر دهد” از بین رفته است یا خیر.
2. فایل خراب را ویرایش کنید
در مرحله 1، ما به شما نشان دادیم که چگونه فایل ایجاد کننده خطا را شناسایی کنید. می توانید از این اطلاعات برای ویرایش فایل و رفع آن استفاده کنید.
به عنوان مثال، در سایت آزمایشی ما، می دانیم که مشکل از فایلی به نام “redirection-settings.php” است که در پوشه پلاگین Redirection قرار دارد. ما حتی می دانیم که خط شماره 3 در آن فایل باعث ایجاد خطا می شود.
به همین ترتیب، فایلی که باعث ایجاد خطا در وب سایت شما می شود را مشخص کنید و سپس فایل را از طریق مدیر فایل یا یک سرویس گیرنده FTP باز کنید.
ما از File Manager برای باز کردن فایل خراب در سایت آزمایشی خود استفاده کردیم. تنها کاری که باید انجام می دادیم این است که روی فایل کلیک راست کرده و دکمه Edit را انتخاب کنیم .