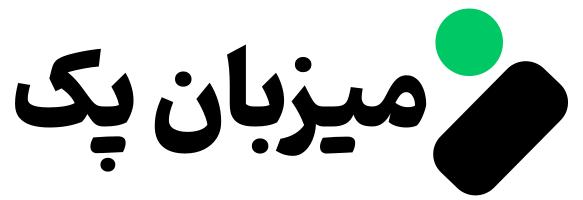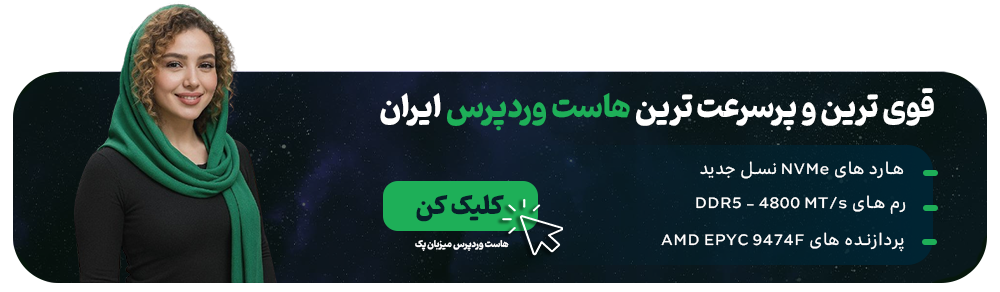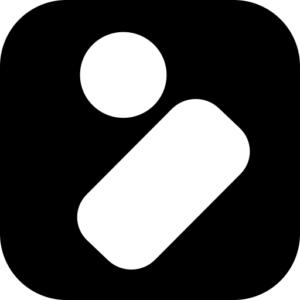یکی از مهم ترین کاری که برای کسب و کار آنلاین باید انجام داد بکاپ گیری منظم اطلاعات هست، به طوری که هر وبسایتی باید روزانه و هفتگی و همچنین ماهانه از اطلاعات خود بک آپ بگیرد، امروز در مقاله بکاپ گیری از هاست سی پنل در خدمت شما هستیم تا به شما یاد بدیم چگونه بکاپ گیری از هاست سی پنل رو انجام بدید اگر نمیدونید سی پنل چیه بهتونه پیشنهاد میکنم که مقاله سی پنل چیست؟ رو مطالعه کنید تا اطلاعات کاملی برای بکاپ گیری از هاست سی پنل نداشته باشید، خب بریم بک آپ گیری از هاست سی پنل رو در میزبان پک رو مورد برسی قرار بدیم.
قبل اینکه بریم آموزش بکاپ گیری از هاست سی پنل رو در سی پنل بگیم خواستم یه نکته ای رو خدمت شما عزیزان توضیح بدم اونم اینکه، همیشه یادتون باشه حتی اگر پشتیبان هاستینگ از هاست شما به صورت مداوم بک آپ میگیرن خودتون هم این کارو انجام بدید چرا که ما هزاران حمله سایبری به زیر ساخت ها و شبکه ها صورت میگیره که گاها اشتباهاتی به وجود میاد و هر شخصی برای اینکه کسب و کارش محافظت کنه در برابر حملات و ویرویس ها واجبه که این بکاپ گیری رو خودشم انجام بده.
[lwptoc]
آموزش نحوه بک آپ گیری از سی پنل (cPanel)
ابتدا وارد cPanel هاست خود شوید. سپس از بخش “Files” روی گزنیه “Backup Wizard” کلیک کنید.
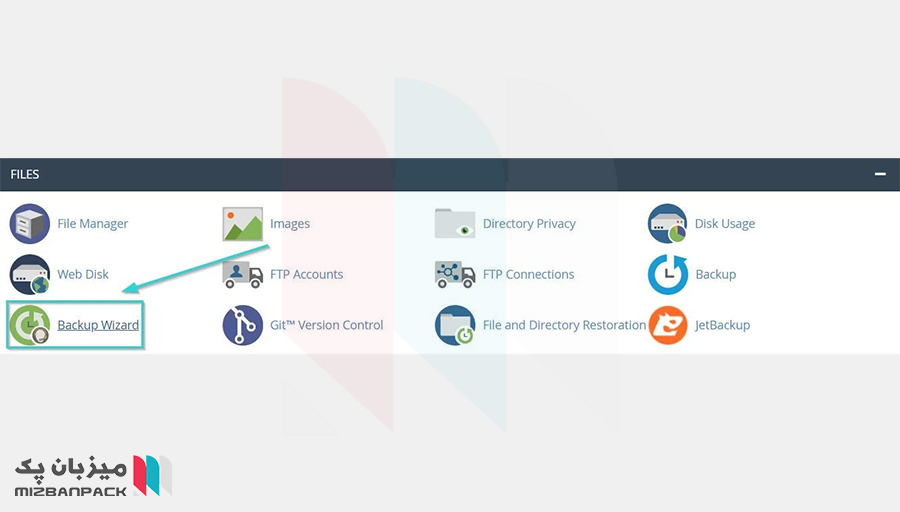
در صفحه جدید، دکمه آبی رنگ “Back Up” را انتخاب کنید.
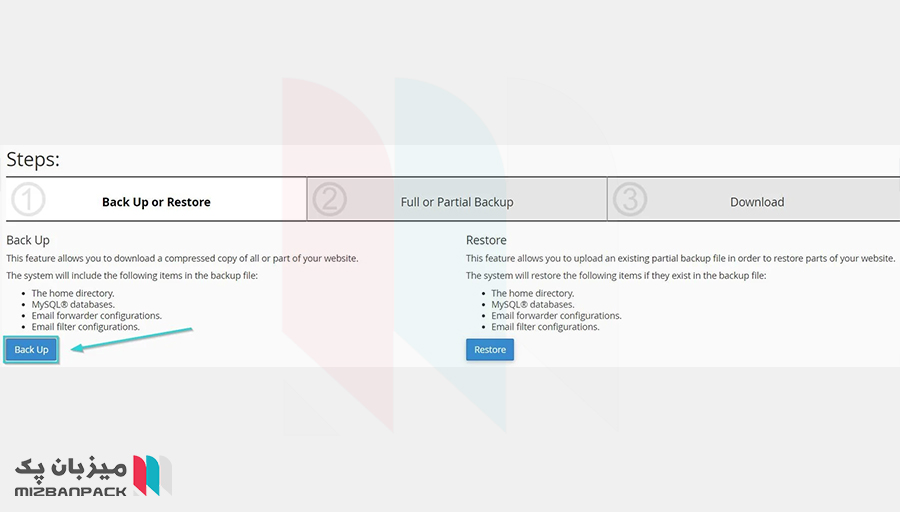
در مرحله بعدی، مطابق تصویر زیر دو حق انتخاب برای بکاپ گیری دارید:
بکاپ گیری جداگانه از هر بخش
در اولین انتخاب، که “Select Partial Backup” میباشد، شما میتوانید از 3 بخش زیر جداگانه پشتیبان بگیرید:
- Home Directory:با زدن این گزینه از تمام پوشه و فایلهای موجود در “File Manager” هاست شما بکاپ گرفته میشود.
- MySQL Databases:با انتخاب این گزینه به صفحهای میروید که اسم دیتابیسهای هاست شما درون آن وجود دارد. با کلیک بر روی هر کدام از آنها از دیتابیس بکاپ گرفته میشود.
- Email Forwarder & Filters:این گزینه از تمام ایمیلهای هاست شما و فیلترهایی که برای آنها قرار دادید، بکاپ میگیرد.
فول بکاپ (Full Backup)
در انتخاب دوم شما با کلیک روی دکمه “Full Backup” میتوانید از تمام اطلاعات هاست خود بکاپ بگیرید.
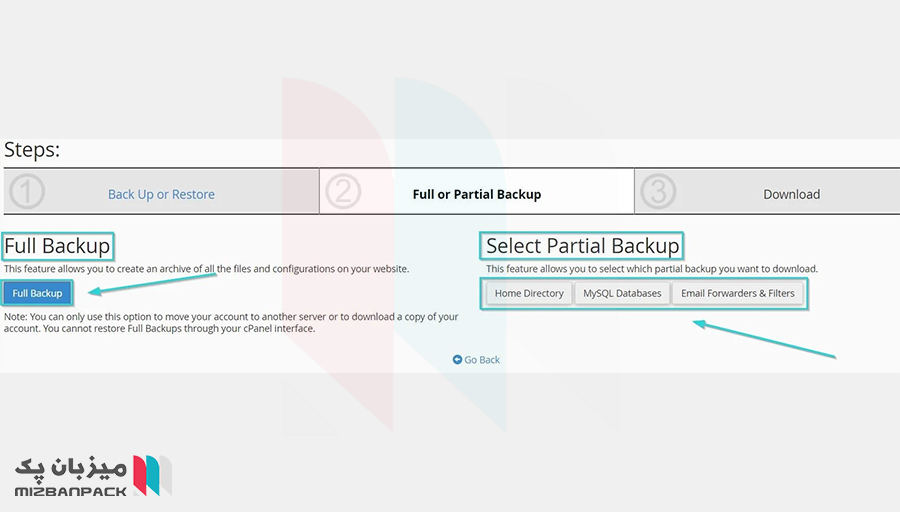
از آنجا که با انتخاب گزینه فول بکاپ، از بخشهای بالا نیز بکاپ گرفته میشود پیشنهاد ما به شما انتخاب فول بکاپ است. همچنین با کلیک روی گینه “Go Back” میتوانید به صفحه قبلی بازگردید.
پس از کلیک بر روی “Full Backup” به صفحهای میرویم که مثل تصویر زیر دارای دو فیلد است. هر فیلد دارای مقادیر پیشفرض است. در فیلد “Backup Destination” دقت کنید که مسیر آن “Home Directory” باشد. در فیلد “Email Address” هم باید آدرس ایمیلتان وارد شده باشد. تا بعد از آن که عملیات بکاپ گیری به طور کامل انجام شد، سی پنل شما را با فرستادن ایمیل با خبر کند. (در صورتی که تمایلی به دریافت ایمیل ندارید تیک عبارت “Do not send email notification of backup completion” را بزنید.)
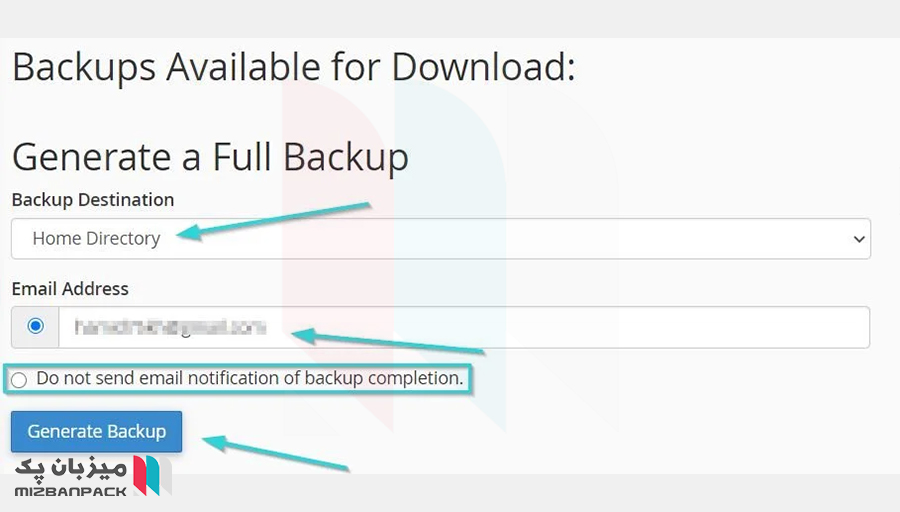
در انتها دکمه “Generate Backup” را بزنید تا فرآیند پشتیبان گیری شروع شود. هر چه حجم و تعداد اطلاعات هاست بیشتر باشد عملیات بکاپ گیری بیشتر طول میکشد. البته سخت افزارهای سرور و میزان لود کاری سرور نیز در سرعت بکاپ گیری تاثیر گذار است.
نحوه ریستور کردن بکاپ ها
عملیات بکاپ گیری لازم است که هر روز توسط شما یا شرکت هاستینگ شما انجام شود. همانطور که گفتیم میزبان پک به صورت روزانه از سرورهای خود بکاپ گیری میکند. اما عملیات ریستور کردن فقط زمانی که سایت از دسترس خارج شده باید انجام دهید. در نسخههای قدیمیتر سی پنل، برای ریستور کردن بکاپها نیاز بود که پس از بکاپ گیری فایل بکاپ را از مسیر “home” فایل منیجر ابتدا در کامپیوتر خود دانلود کنید، اما در نسخههای جدیدتر cPanel بکاپها به صورت خودکار در کامپیوتر شما ذخیره میشوند.
حال با داشتن فایل بکاپ طبق مراحل گفته شده در بالا وارد صفحه “Backup Wizard” شوید. سپس بر روی دکمه “Restore” کلیک کنید.
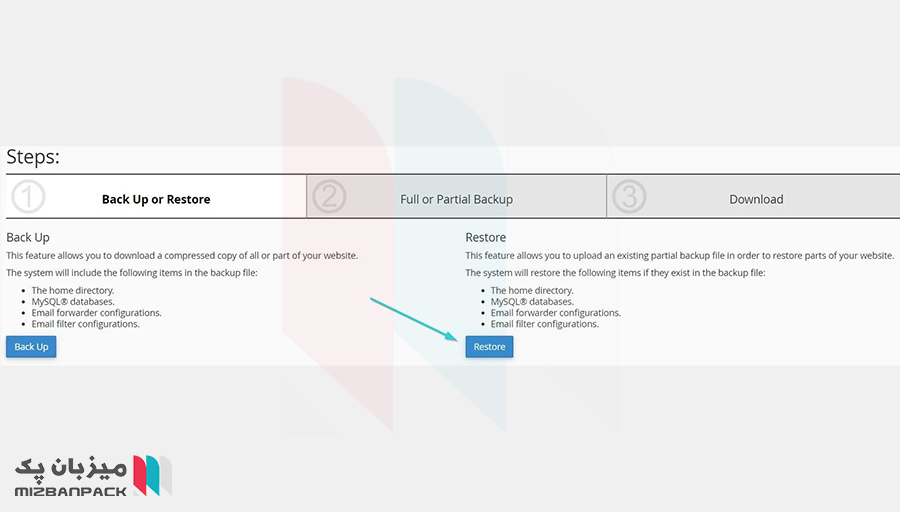
پس از کلیک روی دکمه “Restore” با صفحهای مطابق شکل زیر روبرو میشوید. امکان ریستور کردن از 3 بخشی را که در مورد بکاپ گیری آنها گفته شد، برای شما وجود دارد. به عنوان مثال روی “Email Forwarders” کلیک میکنیم.
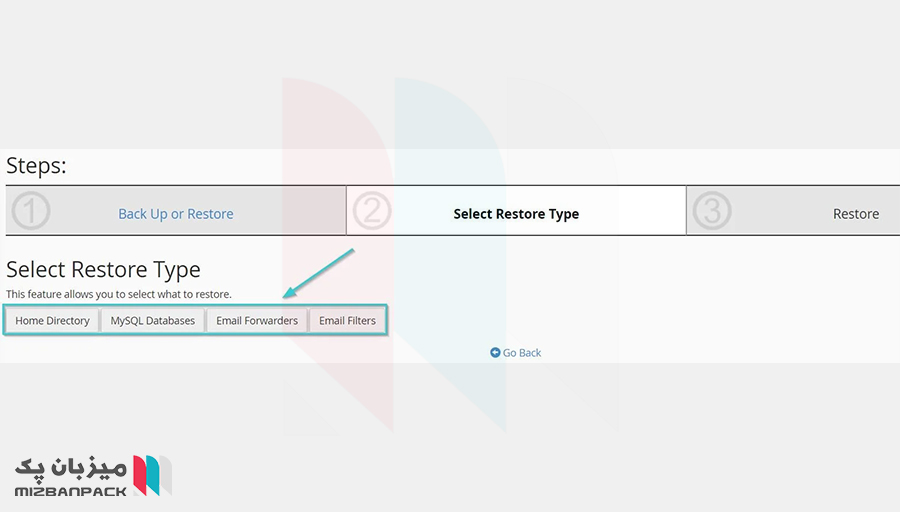
در مرحله جدید باید فایل بکاپ مربوطه را از کامپیوتر خود به سیپنل آپلود کنید. برای این کار از طریق “Choose File” مسیر فایل را به cPanel نشان دهید. سپس روی “Upload” کلیک کنید تا فایل آپلود شود.
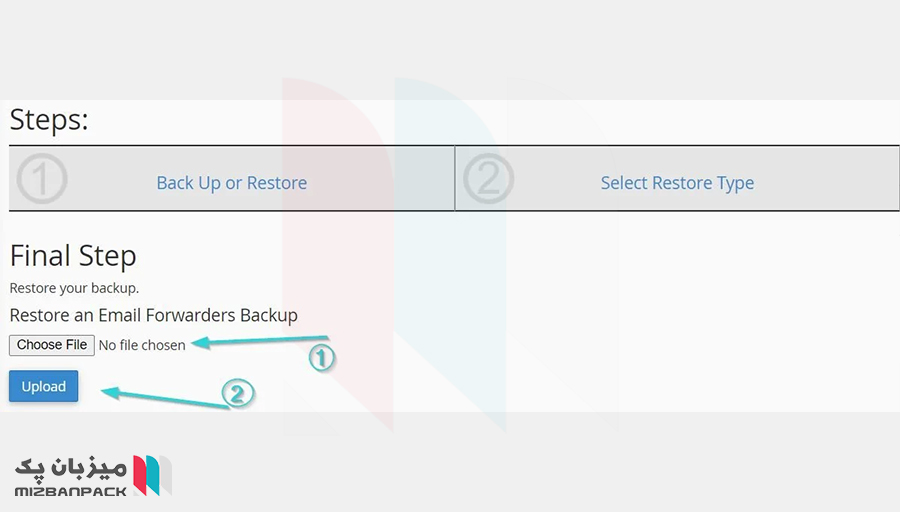
اگر تمامی مراحل بالا را به درستی انجام داده باشید، با پیامی مطابق پیام تصویر زیر روبرو می شوید. این پیام نشان میدهد که شما به خوبی بکاپهای تهیه شده را ریستور کردهاید.
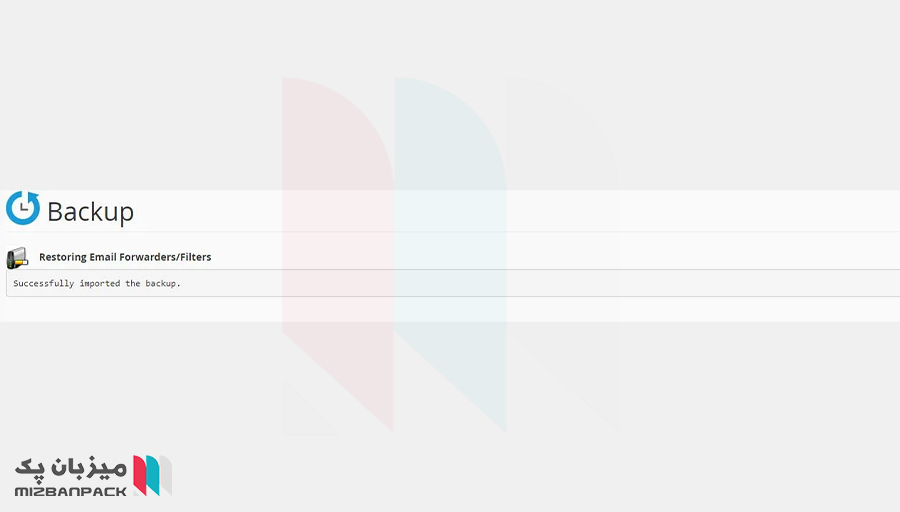
در پایان بکاپ گیری از هاست سی پنل
خیلی خوشحالیم که تا انتهای مقاله بکاپ گیری از هاست سی پنل با ما همراه بودید ما در مقاله بکاپ گیری از هاست سی پنل تمام آنچه شما در این باره نیاز داشتید رو خدمت شما از صفر تا صد توضیح دادیم، ما به شما پیشنهاد میکنیم اگر از هاست سی پنل استفاده میکنید هر چه سریع تر هاستینگ خودتونو تغییر بدید ما در مقاله سی پنل چیست؟ خدمت شما گفتیم این موضوع رو. در صورتی که درباره بکاپ گیری از هاست سی پنل سوالی داشتید در دیدگاه ها بپرسید تا به سوال شما جواب کامل بدیم.