عدم نمایش تصویر شاخص در وردپرس 7 روش برای رفع نمایش تصویر

تصویر شاخص در وردپرس تصویری است که برای نمایش در فهرست مقالات، صفحه اصلی و سایر مکانهای وبسایت استفاده میشود. تصویر شاخص میتواند هر تصویری باشد که آپلود کردهاید، اما معمولاً تصویری است که مرتبط با محتوای پست یا صفحه شما است.
برای افزودن تصویر شاخص به یک پست یا صفحه، روی دکمه «اضافه کردن تصویر» در ویرایشگر وردپرس کلیک کنید. سپس میتوانید تصویری را از رایانه خود انتخاب کنید یا تصویری را که قبلاً آپلود کردهاید انتخاب کنید. پس از انتخاب تصویر، روی دکمه «انتخاب» کلیک کنید.
اکنون تصویر شاخص شما به پست یا صفحه شما اضافه شده است. میتوانید تصویر را در ویرایشگر وردپرس با کشیدن و رها کردن آن به مکان دلخواه خود جابجا کنید.
تصویر شاخص میتواند به بهبود ظاهر و جذابیت وبسایت شما کمک کند. همچنین میتواند به بهبود رتبهبندی وبسایت شما در موتورهای جستجو کمک کند.
در اینجا چند نکته برای انتخاب تصویر شاخص مناسب آورده شده است:
- تصویری را انتخاب کنید که با محتوای پست یا صفحه شما مرتبط باشد.
- تصویری را انتخاب کنید که با کیفیت بالا و واضح باشد.
- تصویری را انتخاب کنید که به اندازه کافی بزرگ باشد تا در فهرست مقالات، صفحه اصلی و سایر مکانهای وبسایت شما به خوبی دیده شود.
این مقاله به مشکل عدم نمایش صحیح تصویر شاخص وردپرس می پردازد. ما 7 روش برای عدم نمایش تصویر شاخص در وردپرس برای شما بازگو کرده ایم که امیداوریم مشکل شما با این 7 روش رفع نمایش تصویر درست شود. تا انتهای مقاله با وبلاگ میزبان پک باشید.
[lwptoc]
رفقا ما سعی کردیم در این مقاله تمام روش ها رو بگیم ولی یک روش هست که این مرتبط به مدیر هاستینگتونه که محدودیت زمان php گذاشته که اگه این چنین هست باید درخواست افزایش مقدار زمان php بدید از شرکت هاستینگتون اگه موافقت نکردن هاستینگتونو عوض کنین به احتمال 99/99 درصد جواب میده 🙂
چرا تصویر شاخص من در وردپرس نمایش داده نمی شود؟
دلایل زیادی وجود دارد که چرا تصویر شاخص شما در وردپرس نمایش داده نمی شود. در اینجا چند مورد از رایج ترین دلایل آورده شده است:
- شما تصویر شاخصی را انتخاب نکرده اید. برای انتخاب تصویر شاخص، باید به صفحه ویرایش پست یا صفحه بروید و بر روی دکمه “افزودن تصویر” در ویرایشگر کلیک کنید. سپس می توانید تصویری را از رایانه خود انتخاب کنید یا تصویری را که قبلاً آپلود کرده اید انتخاب کنید.
- اندازه تصویر شاخص شما خیلی کوچک است. تصویر شاخص باید حداقل 1200 در 628 پیکسل باشد. اگر تصویر شاخص شما کوچکتر از این اندازه باشد، ممکن است در صفحات فهرست نمایش داده نشود.
- تصویر شاخص شما فشرده نشده است. وردپرس از تصاویر فشرده شده پشتیبانی نمی کند. اگر تصویر شاخص شما فشرده شده باشد، ممکن است در صفحات فهرست نمایش داده نشود.
- قالب وردپرس شما از تصاویر شاخص پشتیبانی نمی کند. برخی از قالب های وردپرس از تصاویر شاخص پشتیبانی نمی کنند. اگر از یک قالبی استفاده می کنید که از تصاویر شاخص پشتیبانی نمی کند، می توانید افزونه ای نصب کنید که این ویژگی را اضافه کند.
- یک افزونه وردپرس با تصویر شاخص شما تداخل دارد. اگر از افزونه های وردپرس زیادی استفاده می کنید، ممکن است یکی از آنها با تصویر شاخص شما تداخل داشته باشد. اگر مشکلی در نمایش تصویر شاخص دارید، می توانید سعی کنید افزونه های خود را غیرفعال کنید تا مشکل را شناسایی کنید.
دلایل دیگر:
- یک خطای HTTP ناشی از محدودیت حافظه وردپرس.
- تضاد تم یا افزونه وردپرس.
- یک افزونه بارگذاری تنبل از نمایش تصویر شاخص جلوگیری می کند.
- طرح پست شما از عملکرد تصویر شاخص پشتیبانی نمی کند.
- مجوزهای مشاهده تصاویر شاخص مسدود شده است.
- عملکرد تصویر شاخص سته در تنظیمات داشبورد شما غیرفعال است.
- قرار دادن نادرست در قالب صفحه.
در برخی موارد، ابزارهای توسعهدهنده مرورگر میتوانند علت این مشکل را تشخیص دهند، به خصوص اگر خطای جاوا اسکریپت یا تضاد افزونه باشد.
نحوه رفع عدم نمایش تصویر شاخص در وردپرس + 7 راه حل
بسته به علت خطا، راههای مختلفی برای رفع عدم نمایش تصویر شاخص وردپرس وجود دارد. ما این هفت راه حل ممکن را توصیه می کنیم، ببینید کدام یک برای وب سایت وردپرس شما کار می کند.
1. رفع خطای HTTP هنگام آپلود تصویر شاخص
خطای HTTP هنگام آپلود تصویر شاخص خطای رایجی است که کاربران وردپرس ممکن است با آن مواجه شوند. این خطا می تواند به دلایل مختلفی ایجاد شود، از جمله:
- حجم فایل تصویر بیش از حد بزرگ است. حداکثر اندازه فایل تصویری که می توانید در وردپرس آپلود کنید 32 مگابایت است. اگر تصویر شما بزرگتر از این اندازه باشد، خطای HTTP دریافت خواهید کرد.
- فرمت فایل تصویر پشتیبانی نمی شود. وردپرس از برخی از فرمت های تصویری مانند GIF و BMP پشتیبانی نمی کند. اگر تصویر شما در یکی از این فرمت ها باشد، خطای HTTP دریافت خواهید کرد.
- تصویر دارای نام غیرقانونی است. نام فایل تصویر نمی تواند شامل هیچ یک از کاراکترهای زیر باشد: \ / : * ? ” < > |. اگر نام فایل تصویر شما شامل یکی از این کاراکترها باشد، خطای HTTP دریافت خواهید کرد.
- مشکلی در سرور شما وجود دارد. اگر سرور شما مشکلی داشته باشد، ممکن است نتواند تصویر را آپلود کند. در این صورت، باید با ارائه دهنده خدمات میزبانی خود تماس بگیرید.
اگر با خطای HTTP هنگام آپلود تصویر شاخص مواجه شدید، می توانید برای رفع آن مراحل زیر را دنبال کنید:
- اندازه فایل تصویر را بررسی کنید. مطمئن شوید که اندازه فایل تصویر کمتر از 32 مگابایت است.
- فرمت فایل تصویر را بررسی کنید. مطمئن شوید که تصویر در یکی از فرمت های تصویری زیر است: JPEG، PNG یا GIF.
- نام فایل تصویر را بررسی کنید. مطمئن شوید که نام فایل تصویر شامل هیچ یک از کاراکترهای غیرقانونی نیست.
محدودیت حافظه وردپرس را افزایش دهید
این روش نیازمند تغییر فایل htaccess. یا wp-config.php است. هر دو از طریق یک سرویس گیرنده FTP یا یک مدیر فایل قابل دسترسی هستند .
اگر می خواهید فایل htaccess. را تغییر دهید ، این قطعه کد را در پایین اضافه کنید:
php_value memory_limit 256M
در غیر این صورت، فایل wp-config.php را در دایرکتوری ریشه خود پیدا کنید. خط حاوی WP_MEMORY_LIMIT را پیدا کنید و مقدار آن را به 256M تغییر دهید. اگر خط وجود ندارد، کد زیر را در بالا وارد کنید /* That’s all, stop editing! Happy publishing. */ or /* That’s all, stop editing! Happy blogging. */:
define ( 'WP_MEMORY_LIMIT', '256M' );
حداکثر اندازه آپلود PHP را تغییر دهید
برای تغییر حداکثر اندازه آپلود PHP، قطعه کد زیر را به پایین فایل htaccess. خود اضافه کنید:
php_value upload_max_filesize 256M
php_value post_max_size 256M
2. پلاگین ها یا تم های تداخل با تصویر شاخص را برطرف کنید
اگر با مشکل عدم نمایش تصویر شاخص در وردپرس مواجه هستید، ممکن است یک پلاگین یا تم با آن تداخل داشته باشد. برای رفع این مشکل، می توانید مراحل زیر را دنبال کنید:
- همه پلاگین ها را غیرفعال کنید. برای این کار، به صفحه مدیریت پلاگین ها بروید و همه پلاگین ها را غیرفعال کنید.
- صفحه را بررسی کنید. اگر تصویر شاخص اکنون نمایش داده می شود، این بدان معناست که یکی از پلاگین های شما با آن تداخل دارد.
- پلاگین ها را به صورت یکجا فعال کنید. پلاگین ها را به صورت یکجا فعال کنید تا بفهمید کدام یک از آنها باعث مشکل شده است.
- پس از فعال کردن هر پلاگین، صفحه را بررسی کنید. اگر تصویر شاخص نمایش داده نشد، پلاگین را غیرفعال کرده و به سراغ پلاگین بعدی بروید.
- هنگامی که پلاگین مشکل ساز را پیدا کردید، با توسعه دهنده پلاگین تماس بگیرید تا مشکل را گزارش دهید.
اگر تصاویر شاخص شما هنوز به درستی نمایش داده نمی شوند، توصیه می کنیم افزونه Health Check را نصب کنید. این افزونه رایگان خطاهای رایج پیکربندی و مسائل شناخته شده در قالب ها و افزونه ها را شناسایی می کند و برای ایجاد یک جلسه وردپرس تمیز عیب یابی را انجام می دهد.
3. Lazy Loading را غیرفعال کنید
برای غیرفعال کردن Lazy Loading در وردپرس، می توانید از روش های زیر استفاده کنید:
- از طریق تنظیمات وردپرس
- به بخش تنظیمات وردپرس بروید.
- روی گزینه «عمومی» کلیک کنید.
- در بخش «بهبودها»، گزینه «بارگذاری تنبل تصاویر» را غیرفعال کنید.
- روی دکمه «ذخیره تغییرات» کلیک کنید.
- از طریق یک افزونه
- یک افزونه غیرفعال کننده Lazy Loading نصب و فعال کنید.
- پس از فعال شدن افزونه، Lazy Loading غیرفعال می شود.
- از طریق کد
- می توانید با ویرایش فایل functions.php قالب خود، Lazy Loading را غیرفعال کنید.
- کد زیر را به فایل functions.php اضافه کنید:
add_filter( 'wp_lazy_loading', '__return_false' );
پس از افزودن کد، Lazy Loading غیرفعال می شود.
توجه داشته باشید که غیرفعال کردن Lazy Loading می تواند باعث کند شدن سرعت بارگذاری صفحه شود. اگر با سرعت بارگذاری صفحه مشکل دارید، باید Lazy Loading را فعال نگه دارید.
4. تنظیمات داشبورد وردپرس را پیکربندی کنید
تنظیمات نادرست داشبورد وردپرس می تواند باعث شود که تصاویر شاخص در لیست پست ها و صفحات شما و ویرایشگر وردپرس نمایش داده نشوند. خبر خوب این است که هر دو سناریو راه حل آسانی دارند.
- به داشبورد وردپرس خود بروید و روی گزینه های صفحه کلیک کنید . گزینه Featured image را علامت بزنید تا یک ستون تصویر شاخص در لیست پست و صفحه نمایش داده شود.
- تب تصویر شاخص اکنون باید در ویرایشگر محتوای شما ظاهر شود. بر روی دکمه Set featured image کلیک کنید و تصویر مورد نظر را از کتابخانه رسانه انتخاب کنید.
اگر گزینه تصویر شاخص در برگه گزینه های صفحه وجود نداشته باشد ، ممکن است طرح زمینه فعلی شما از عملکرد تصویر شاخص پشتیبانی نکند. بهتر است برای کمک با توسعه دهنده طرح زمینه خود تماس بگیرید یا به مرحله 7 زیر مراجعه کنید تا به صورت دستی این مشکل را برطرف کنید.
5. اجازه مشاهده تصویر شاخص را بدهید
وردپرس شش نقش پیش فرض کاربر را برای مدیریت دسترسی و اقدامات کاربران در وب سایت ارائه می دهد. ممکن است نقش کاربری مورد نیاز برای مشاهده یا آپلود تصاویر ویژه را نداشته باشید، که باعث ایجاد مشکل می شود.
تعداد زیادی پلاگین نقش کاربر به شما امکان می دهد قابلیت های نقش های کاربر پیش فرض را تغییر دهید. در اینجا مراحل اعطای مجوزهای مشاهده و آپلود تصاویر ویژه به یک نقش کاربری خاص با استفاده از افزونه User Role Editor آمده است:
- افزونه را نصب و فعال کنید.
- از داشبورد وردپرس خود به Users -> User Role Editor بروید.
- نقش کاربری را که می خواهید تغییر دهید از منوی کشویی انتخاب کنید. برای این آموزش، ما قصد داریم مجوزهای نویسنده را تغییر دهیم.
- گزینه upload_files را علامت بزنید و روی Update کلیک کنید . کاربران وردپرس که به این نقش اختصاص داده شده اند اکنون به کتابخانه رسانه دسترسی خواهند داشت و می توانند تصاویر ویژه را در سایت شما آپلود و تنظیم کنند.
همچنین میتوانید از این افزونه برای ایجاد نقشهای سفارشی جدید با مجوزهای دلخواه خود استفاده کنید.
6. عدم نمایش تصویر شاخص در صفحه گالری پست وبلاگ را رفع کنید
بسیاری از وبلاگ ها دارای یک تصویر شاخص در کنار هر پست در صفحه گالری پست وبلاگ هستند تا توجه بازدیدکنندگان را به خود جلب کنند. فهرست پستهای وبلاگ اخیر با استفاده از بلوک آخرین پستها که توسط ویرایشگر گوتنبرگ ارائه شده است ، در صفحه اصلی تعیینشده قرار داده شده است.
مراحل زیر به شما نشان می دهد که چگونه یک صفحه اصلی را با تصاویر کوچک پست در وردپرس تنظیم کنید:
- ابتدا باید صفحه وبلاگی را که می خواهید به عنوان صفحه اصلی اختصاص دهید ایجاد کنید. از داشبورد وردپرس خود به صفحات-> افزودن جدید بروید.
- پس از افزودن عنوان صفحه، بلوک آخرین پست ها را در هر نقطه از صفحه قرار دهید. اگر در این فرآیند به کمک نیاز دارید ، مقاله ما را در مورد استفاده از بلوک های وردپرس بررسی کنید.
- تب Block را باز کرده و گزینه Display featured image را فعال کنید. به راحتی می توانید تنظیمات دیگر مانند اندازه تصویر شاخص، تراز و تنظیمات متا پست را در صورت نیاز تنظیم کنید. پس از اتمام کار، روی انتشار کلیک کنید .
- به داشبورد برگردید، سپس به تنظیمات-> خواندن بروید . نمایش صفحه اصلی خود را روی صفحه ثابت تنظیم کنید . روی منوی کشویی Homepage کلیک کنید و صفحه ای را که قبلا ایجاد کرده اید انتخاب کنید. ذخیره تغییرات را انتخاب کنید .
- هنگامی که مرحله بالا را کامل کردید، می توانید ادامه دهید. در اینجا نمونه ای از صفحه اصلی جدید با لیستی از جدیدترین پست های وبلاگ و تصاویر ویژه مربوط به آنها آورده شده است. برای این مثال، محتوای پست راطوری تنظیم کردهایم که حاوی گزیدههایی به همراه تاریخ پست باشد و اندازه تصویر را به تصاویر کوچک در تراز چپ تغییر دادهایم .
فعال کردن گزینه Display featured image از وردپرس میخواهد تا تصاویر شاخص را از آخرین پستها بازیابی کند. اگر یک تصویر شاخص به پست مورد نظر اختصاص نداده باشید یا یک تصویر شاخص پیش فرض تنظیم نکرده باشید، یک فضای خالی ظاهر می شود.
7. فایل functions.php تم خود را ویرایش کنید
اگر هنوز نمی توانید متا باکس تصویر شاخص را در ویرایشگر محتوا ببینید یا تصاویر کوچک پست را به درستی نشان دهید، به احتمال زیاد موضوع فعلی شما از تصاویر شاخص پشتیبانی نمی کند.
در برخی موارد، ممکن است کدی برای فعال کردن عملکرد تصویر شاخص وجود نداشته باشد. می توانید با افزودن کد زیر به پایین فایل functions.php تم خود از طریق یک سرویس گیرنده FTP یا یک مدیر فایل این مشکل را حل کنید:
add_theme_support('post-thumbnails', array(
'post',
'page',
'custom-post-type-name',
));داشبورد مدیریت خود را مجدداً بارگیری کنید و کش وب سایت را پاک کنید تا ببینید آیا بخش تصویر شاخص هنگام ویرایش یک پست یا صفحه ظاهر می شود یا خیر.
چگونه تصاویر تکراری ویژه وردپرس را رفع کنیم
یکی از رایج ترین اشتباهاتی که مبتدیان وردپرس مرتکب می شوند، استفاده از یک تصویر به عنوان تصویر شاخص و جلد است. این باعث می شود که تصاویر تکراری در صفحات آرشیو روی هم قرار گیرند و در نتیجه یک تجربه بصری ضعیف ایجاد شود.
ویرایشگر پست یا صفحه را باز کنید و بخش تصویر شاخص را در زیر تب Post پیدا کنید. اگر تصویری مشابه تصویر اول محتوای شما نشان می دهد، این همان چیزی است که باعث ایجاد مشکل می شود.
راه حل این مشکل حذف تصویر کوچک پست یا بلوک تصویر از محتوا است. در حالی که می توانید یک فایل جدید برای جایگزینی یکی از دو عکس یکسان آپلود کنید، نمایش هر دو تصویر کوچک پست و تصویر جلد برای هر پست می تواند فهرست پست های شما را تحت الشعاع قرار دهد و به تجربه کاربر آسیب برساند.
نحوه رفع عدم نمایش تصویر شاخص در وردپرس وردپرس با اندازه مناسب
پس از فهمیدن نحوه تنظیم صحیح یک تصویر شاخص در وردپرس، قدم بعدی این است که مطمئن شوید درست به نظر می رسد. برخی از رایجترین مسائلی که بر ظاهر تصویر شاخص تأثیر میگذارند، عموماً شامل اندازه نادرست و استفاده از عکسهای بهینهنشده است.
1. انتخاب تصاویر مناسب به عنوان تصاویر ویژه
قبل از پرداختن به اندازه، بهتر است مطمئن شوید که تصاویر انتخابی می توانند نمایانگر صفحه وبلاگ شما باشند. برخی از عواملی که هنگام انتخاب عکس برای یک تصویر شاخص باید در نظر گرفته شوند عبارتند از:
- ابعاد: اندازه تصویر شاخص ایده آل برای یک سایت وردپرس 1200×628 پیکسل است.
- جهت عکس: تصاویر با عرض بیشتر از ارتفاع به عنوان تصاویر شاخص بهتر عمل می کنند.
- ارتباط: یک تصویر شاخص باید با پست یا صفحه ای که نشان می دهد مرتبط باشد.
- اصالت: تصویر انتخاب شده باید قانع کننده و رایگان برای استفاده باشد.
2. نحوه تغییر اندازه تصویر پیش فرض در وردپرس
وردپرس به طور خودکار کپی هایی از هر تصویر آپلود شده در کتابخانه رسانه را در اندازه های کوچک، متوسط و بزرگ ایجاد می کند. در حالی که این روش اندازهگیری تصویر فرآیند مورد نیاز برای افزودن تصاویر به صفحه یا پست را ساده میکند، ابعاد همیشه برای تصاویر شاخص کار نمیکنند.
خوشبختانه، شما می توانید اندازه های پیش فرض تصویر را به صورت دستی ویرایش کنید. برخی از تم های وردپرس ابعاد تصویر خود را دارند، بنابراین توصیه می کنیم ابتدا تنظیمات قالب خود را بررسی کنید. اگر هیچ کدام وجود ندارد، این مراحل را برای تغییر ابعاد تصویر از طریق تنظیمات وردپرس دنبال کنید:
- از داشبورد وردپرس خود به تنظیمات -> رسانه بروید.
- ابعاد جدید تصاویر شاخص خود را در قسمت های اندازه کوچک وارد کنید.
- ذخیره تغییراترا انتخاب کنید.
3. چگونه تصاویر برگزیده خود را سئو دوستانه کنیم؟
تمام تصاویر وب سایت شما، از جمله تصاویر شاخص، به عملکرد وب سایت، تجربه کاربری و تلاش های کلی سئو کمک می کند. بنابراین، بهینه سازی آنها ضروری است. با آسانتر کردن خزیدن تصاویر شاخص، میتوانید در صفحات نتایج موتورهای جستجو (SERP) رتبه بالاتری کسب کنید.
چندین راه برای بهینه سازی تصاویر وردپرس وجود دارد:
- فایل های بزرگ را فشرده کنید تا سریعتر بارگذاری شوند.
- ابعاد تصویر را با استفاده از روش هایی که در بالا توضیح داده شد تغییر اندازه دهید.
- ارائه تصاویر از طریق یک شبکه تحویل محتوا.
- تصاویر استفاده نشده را از کتابخانه رسانه وردپرس خود حذف کنید.
- متن جایگزین تصاویر خود را بهینه کنید.
چگونه مطمئن شویم که تصاویر ویژه همیشه در وردپرس نمایش داده می شوند
از آنجایی که آنها چهره صفحات و پست های شما هستند، باید مطمئن شوید که تصاویر شاخص شما به درستی کار می کنند و کیفیت بالایی دارند. با این حال، ممکن است فراموش کنید که یک تصویر شاخص را تنظیم کنید.
تنظیم یک تصویر شاخص پیشفرض برای سایت وردپرس شما کمک میکند در صورت عدم تنظیم یک فضای خالی در صفحه یا پست خود، از ایجاد یک فضای خالی ناخوشایند جلوگیری کنید.
نحوه اختصاص دادن یک تصویر شاخص:
- افزونه Default Featured Image را نصب و فعال کنید.
- از داشبورد وردپرس خود به تنظیمات -> رسانه بروید.
- بر روی دکمه Select default featured image کلیک کنید و تصویر مورد نظر خود را انتخاب کنید.
- پس از اتمام کار، ذخیره تغییراترا انتخاب کنید .
تعداد زیادی افزونه تصویر شاخص پیش فرض در دایرکتوری وردپرس وجود دارد. آنها به شما این امکان را می دهند که اولین تصویر از محتوای خود را به عنوان یک تصویر شاخص اختصاص دهید یا تصاویر خارجی را از طریق URL ها اضافه کنید. با خیال راحت از افزونه ای که با نیازهای شما مطابقت دارد استفاده کنید.
نتیجه گیری
تصویر شاخص یک ویژگی مفید وردپرس است که ارزش بصری را به سایت وردپرس شما میافزاید و بازدیدکنندگان را جذب میکند. ارسال تصاویر کوچک در صفحه اول وب سایت و رسانه های اجتماعی به افزایش ترافیک و افزایش تلاش های سئوی شما کمک می کند. بنابراین، تصویر اصلی شما باید به درستی کار کند.
ما بهترین راه ها رو برای عدم نمایش تصویر شاخص در وردپرس برای شما بازگو کردیم امیدوریم خطای نمایش ندادن تصویر شاخص برای شما حل شده باشه و خطای عدم نمایش تصویر شاخص در وردپرس رو خیلی ساده و روان حل کرده باشید، هر گونه سوالی درباره عدم نمایش تصویر شاخص در وردپرس داشتید میتونید در کامنت ها بپرسید و در کمترین زمان از تیم میزبان پک دریافت کنید.
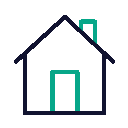
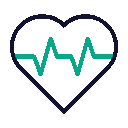
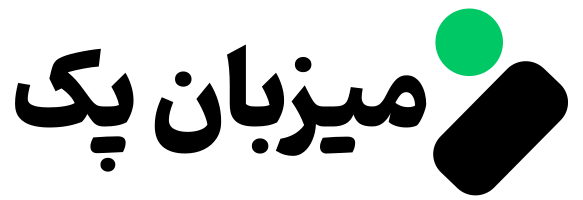
واقعا نمیدونم چجوری تشکر کنم مرسی حل شد مشکلم
خوشحالیم که مشکلتون رفع شد.