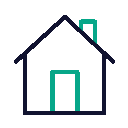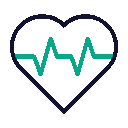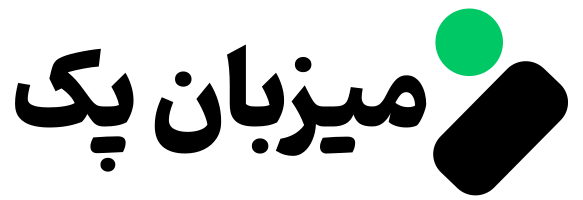نصب وردپرس روی هاست سی پنل Cpanel قدم به قدم

در این مقاله، به راهنمایی جامع و بهینه شده برای نصب وردپرس در cPanel خواهیم پرداخت تا بهترین عملکرد را در فرآیند نصب و راهاندازی وبسایت خود ایجاد کنید. وردپرس به عنوان یکی از محبوبترین و بهترین سیستمهای مدیریت محتوای (CMS) رایگان برای وبسایتها معرفی شده و میتوانید با استفاده از آن به راحتی و به شیوهای کارآمد و حرفهای وبسایت خود را مدیریت نمایید.
cPanel به عنوان یکی از پنلهای مدیریت هاست محبوب، توسط اکثر شرکتهای میزبانی وب بهرهمندی میشود. این پنل قدرتمند به شما امکان میدهد تا با سهولت محتوای وبسایت خود را مدیریت، ایمیلها را مدیریت و دیگر وظایف مرتبط با میزبانی وب را به راحتی انجام دهید.
بهتره از شرکت های ایرانی که سی پنل نصب دارن فرار کنید چرا که سی پنل ایران رو به صورت کامل تحریم کرده و شرکت های ایرانی سی پنل رو به صورت نال شده یا همون کرک شده روی سرور ها نصب میکنن و به هیچ عنوان و تحت هیچ شرایطی نمیتوانن نسخه ی اورجینال رو نصب داشته باشن ، امنیت رو جدی بگیرید.
در این راهنما، مراحل جامع نصب وردپرس در cPanel به شما آموزش داده میشود. از جمله مواردی که در این مقاله به آن پرداخته خواهد شد عبارتند از ایجاد پایگاه داده، آپلود فایلهای وردپرس و نصب آن. با دنبال کردن مراحل به ترتیب ارائه شده، شما قادر خواهید بود به سرعت و با آسانی وردپرس خود را در cPanel نصب نمایید. این راهنما با بهرهمندی از بهترین روشها و تکنیکهای بهینهسازی شده، اطمینان حاصل کرده است که فرآیند نصب به بهترین شکل ممکن اجرا شود.
[lwptoc]
نصب وردپرس روی هاست
در دنیای امروز، با وجود تعداد زیادی شرکتهای میزبانی وب در سطح جهان، انتخاب هاست برای وبسایت شما امری حیاتی و مهم است. این شرکتها از مناطق مختلفی نظیر ایران، کانادا، آلمان و دیگر نقاط جهان خدمات هاستینگ را ارائه میدهند. اغلب از کنترل پنل سی پنل برای مدیریت هاستهای خود استفاده میکنند. در اینجا به آموزش نصب وردپرس بر روی هاست با کنترل پنل CPanel میپردازیم، یک فرآیند که با چند کلیک ساده به راحتی قابل انجام است.
برای شروع، شما نیاز دارید که یک حساب کاربری در یک شرکت میزبانی وب ایجاد کنید. پس از خرید دامنه و هاستینگ، اطلاعات حساب کاربری خود را از ایمیلی که در فرآیند ثبتنام وارد کردهاید، دریافت خواهید کرد. این اطلاعات شامل نامکاربری و رمز عبور برای ورود به کنترل پنل CPanel میباشد.
با این اطلاعات در دست، میتوانید با ورود به CPanel به سرعت و بهسادگی وردپرس را بر روی هاست خود نصب کنید. این فرآیند با چند کلیک ساده قابل انجام است و به شما امکان میدهد تا به راحتی وبسایت خود را مدیریت و بهروزرسانی نمایید.
نصب وردپرس روی سی پنل
در مرحله اول، ما به شما توضیحات جامعی ارائه میدهیم که چگونه وردپرس را بر روی سی پنل نصب کنید. همچنین، با سی پنل به عنوان یک پنل مدیریتی برای هاستینگ آشنا میشوید. بنابراین، اگر میخواهید با این پنل مدیریتی آشنا شوید، با ما در این مقاله همراه باشید.
در این فاز، ما به شما گام به گام نحوه وردپرس را بر روی سی پنل نصب کرده و اقدامات لازم را برای شروع به کار با این CMS محبوب را به شما آموزش میدهیم. همچنین، با اجزا و قابلیتهای اصلی سی پنل آشنا شده و نحوه مدیریت هاست خود از این پنل را فرا خواهید گرفت.
از شما دعوت میکنیم تا ما را در این مسیر همراهی کنید تا با نصب و راهاندازی وردپرس بر روی سی پنل و همچنین مدیریت هاست خود با این پنل مدیریتی، بهترین استفاده را از این ابزارهای قدرتمند بردارید.
سازگاری وردپرس با Cpanel
cPanel به عنوان یکی از پنلهای مدیریت محبوب در حوزه میزبانی وب، گزینهای است که بسیاری از ارائهدهندگان خدمات هاستینگ به کاربران خود ارائه میدهند. این پنل قدرتمند امکانات متنوعی را برای مدیریت و اداره وبسایتها فراهم میکند. در این مقاله، به بررسی سازگاری بین وردپرس و cPanel پرداخته خواهد شد.
یکی از ویژگیهای جالب وردپرس این است که بسیاری از ارائهدهندگان هاستینگ، این سیستم مدیریت محتوا را به عنوان گزینه پیشفرض در cPanel خود قرار میدهند. این امر به کاربران این امکان را میدهد که به سرعت و بهراحتی وردپرس را در هاست خود نصب کنند و از آن بهرهمند شوند.
اما گاهی اوقات، ممکن است با چالشهایی همچون مشکلات در نصب وردپرس در cPanel مواجه شوید. این مشکلات میتوانند به عدم بارگذاری صحیح وبسایت یا عدم دسترسی به برخی از قابلیتهای وردپرس منجر شوند.
در صورت بروز چنین مشکلاتی، ابتدا اطمینان حاصل کنید که از آخرین نسخههای وردپرس و cPanel استفاده میکنید. همچنین، ممکن است مشکلات در فرآیند ایجاد پایگاه داده MySQL به وجود آید؛ بنابراین لازم است از پشتیبانی از این نوع پایگاه داده در میزبانی وب خود اطمینان حاصل کنید.
یکی از دیگر چالشهای ممکن در سازگاری وردپرس و cPanel، مربوط به مسائل امنیتی است. امنیت وبسایت از اهمیت بسیاری برخوردار بوده و هر گونه ضعف امنیتی ممکن است به عواقب جدی منجر شود. به همین دلیل، استفاده از نسخه رسمی cPanel و اطمینان از بهروز بودن آن بسیار حیاتی است. در برخی از مواقع، نصب نسخههای رسمی cPanel در هاستهای ایرانی به دلیل محدودیتها ممکن نباشد و این موجب استفاده از نسخههای غیرقانونی میشود که ممکن است به مشکلات امنیتی منجر شود.
نصب وردپرس در سی پنل
خب بعد از توضیحات لازم بالا میپردازیم به نصب وردپرس در کنترل پنل Cpanel:
ورود به هاست Cpanel
برای نصب وردپرس بر روی هاست خود، ابتدا باید به آدرس ورود به سی پنل مراجعه کنید، که به عنوان مثال میتواند “mizbanpack.com:2082” باشد. توجه داشته باشید که این آدرس را از شرکتی که هاست خود را از آن تهیه کردهاید، دریافت کنید.
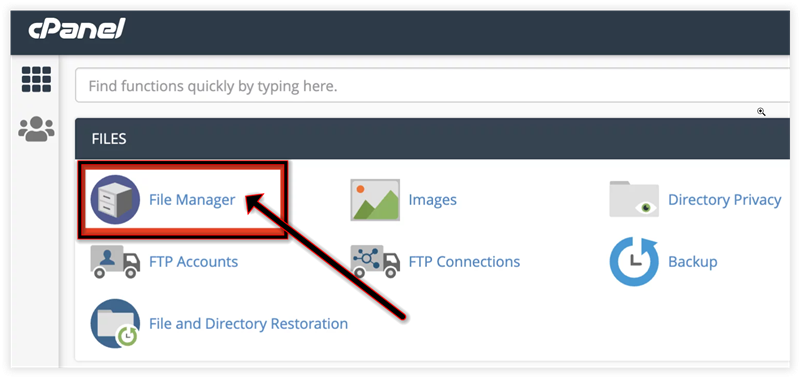
فایل منیجر سی پنل File Manager
اطلاعات ورود به سی پنل هنگام خرید هاست براتون ارسال میشه و میتونید در ایمیل های ارسالی مشاهده کنید.
پس از ورود به سی پنل، با وارد کردن نام کاربری و رمز عبور خود، مانند شکل بالا، میتوانید به Cpanel سایت خود وارد شوید. سپس، پس از ورود به سی پنل، امکان دارید وردپرس را بر روی وبسایت خود آپلود نمایید.
ورود به پوشه روت هاست public_html
با کلیک بر روی قسمت “File Manager”، شما میتوانید به راحتی پوشهها و فایلهای سایت خود را مشاهده کنید. این گزینه در یکی از بخشهای CPanel قرار دارد و شما میتوانید به سادگی به آن دسترسی پیدا کنید.
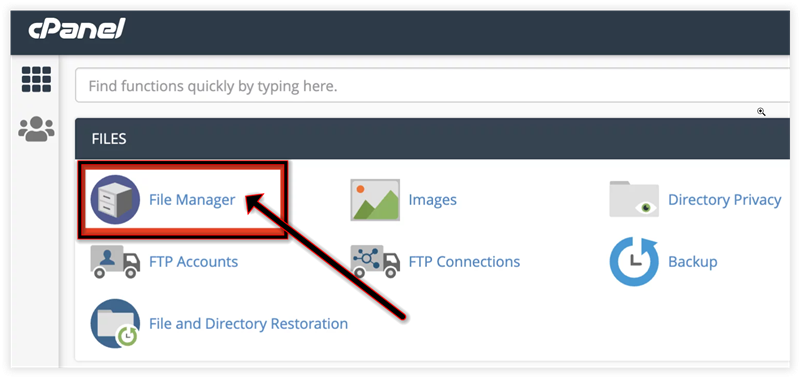
فایل منیجر سی پنل File Manager
پس از ورود به “File Manager”، با دوباره کلیک کردن بر روی “public_html”، میتوانید به پوشه اصلی سایتتان دسترسی یابید.
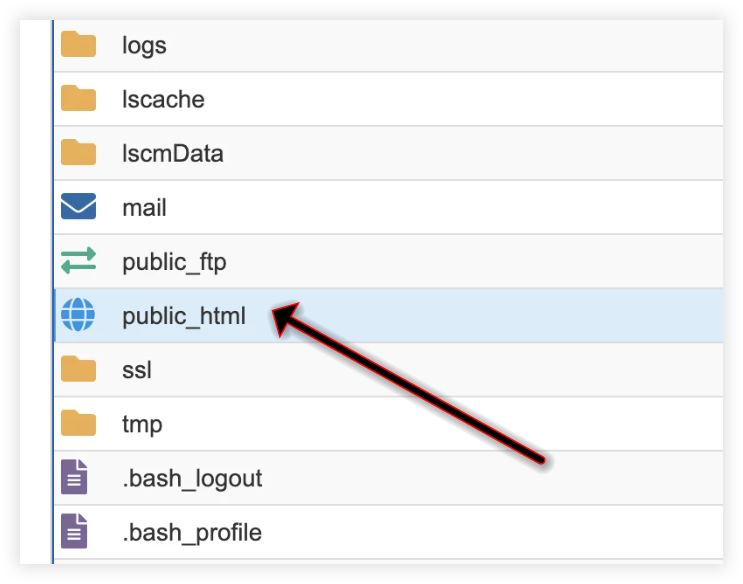
public html در فایل منیجر سی پنل
توجه داشته باشید که اگر سایت شما هنوز نصب نشده باشد، ممکن است پوشهها و فایلهایی در داخل “public_html” وجود نداشته باشد. در این صورت، میتوانید بهصورت دلخواه پوشهها و فایلهای مورد نیاز برای نصب وردپرس را ایجاد کنید یا فایلهای مربوط به وردپرس را آپلود نمایید.
اگر قصد دارید وردپرس خود را دوباره نصب کنید، بهتر است ابتدا وردپرس جدید را دانلود کرده و سپس فایلهای مربوط به وردپرس را پاک کنید. سپس، فایلهای جدید را آپلود کرده و مراحل نصب را ادامه دهید.
آپلود وردپرس در public_html سی پنل
حالا شما میتوانید فایل وردپرس را از این صفحه دانلود کنید و سپس آن را در همین محیط آپلود کنید.
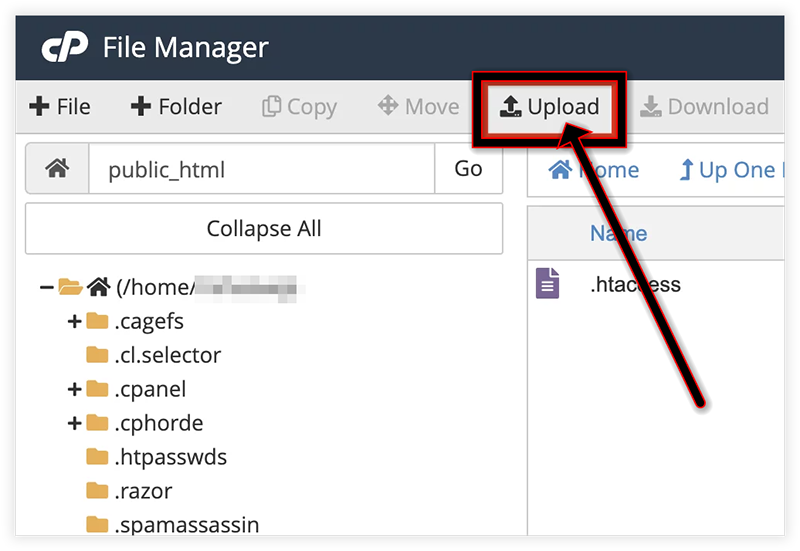
آپلود وردپرس در سی پنل در داخل پوشه public_html
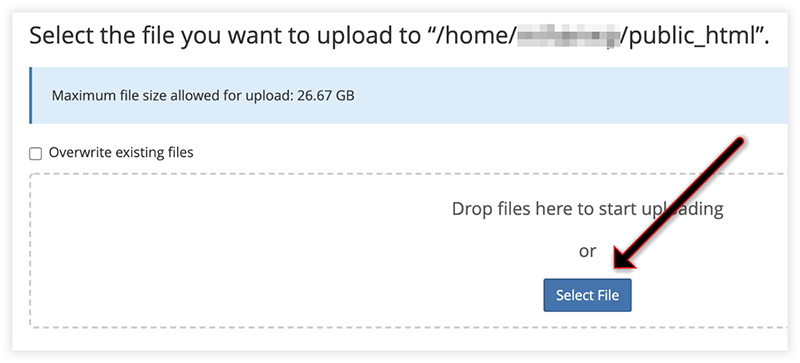
آپلود وردپرس در سی پنل
پس از آپلود فایل، به تب قبلی بازگردید و روی گزینه “Reload” کلیک کنید. حالا مشاهده خواهید کرد که فایل نصبی وردپرس با موفقیت آپلود شده است. در مرحله بعد، بر روی فایل راست کلیک کرده و گزینه “Extract” یا “باز کردن” را انتخاب کنید؛ بهاینترتیب، محتوای پوشه فشرده بهصورت کامل درون پوشه فعلی قرار خواهد گرفت.
این مرحله مهم است زیرا وظیفه “Extract” یا “باز کردن”، باز کردن فایل فشرده وردپرس و قرار دادن تمام محتویات آن در مسیر فعلی است. پس از این مرحله، شما میتوانید به نصب و پیکربندی وردپرس بر روی سایت خود ادامه دهید.
خارج کردن فایل zip وردپرس
قبل اینکه بریم سراغ ادامه مطلب یادتون باشه که فایل فشورده WordPress باید Zip باشه سرور و هاست فرمت zip برای Extract میخونه در غیر اینصورت شما با خطا مواجه میشید، خودم زخمی این مورد بودم پس حواستون باشه 🙂
برای آپلود فایل وردپرس، ابتدا فایل مربوطه را انتخاب کرده و سپس مشاهده میکنید که وردپرس با موفقیت آپلود شده است. حالا باید فایل را اکسترکت یا باز کنیم. برای انجام این کار، روی فایل راست کلیک کرده و روی گزینه “Extract” یا “باز کردن” کلیک کنید.
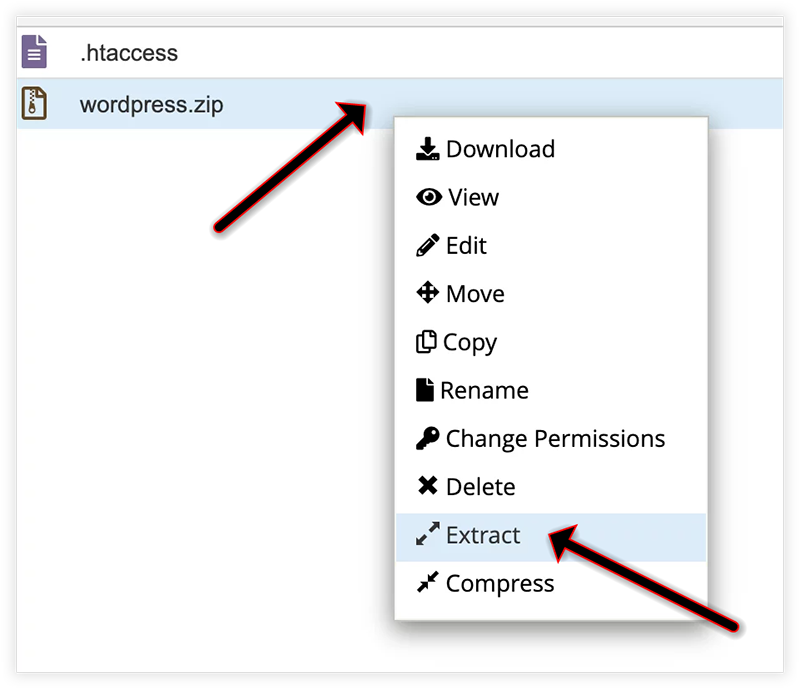
خارج کردن فایل zip یا همون Extract
پس از اکسترکت کردن، باید وارد پوشه WordPress شوید و تمام فایلهای موجود در این پوشه را به پوشه public_html انتقال دهید. برای انجام این کار، روی فایلها راست کلیک کرده و گزینه “Move” یا “انتقال” را انتخاب کنید. سپس، مسیر مقصد را بهعنوان پوشه public_html انتخاب کرده و فایلها را منتقل کنید.
پس از انتقال فایلها، میتوانید پوشه WordPress اصلی را از مسیر حذف کنید. این کار باعث میشود تمام فایلهای وردپرس در داخل پوشه public_html قرار گیرند و سایت شما بتواند به درستی اجرا شود.
ساخت دیتابیس برای اتصال به وردپرس
حتماً به یاد داشته باشید که برای نصب وردپرس روی هاست، نیاز به یک دیتابیس دارید. برای ایجاد دیتابیس، به قسمت “دیتابیس” و زیرمجموعه “My SQL Database Wizard” بروید.

ساخت دیتابیس برای وردپرس در سی پنل
- در این قسمت، نام دیتابیس خود را وارد کنید و سپس روی “Next Step” کلیک کنید.
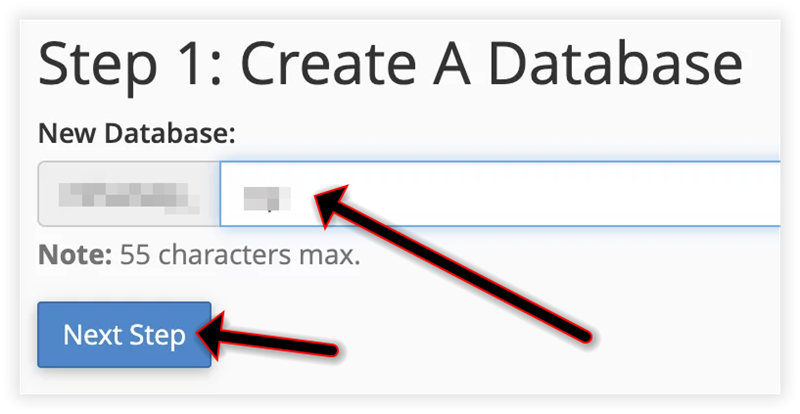
ساخت دیتابیس برای وردپرس در سی پنل
- برای وارد شدن به دیتابیس، یک نام کاربری و رمز عبور انتخاب کنید. این اطلاعات را میتوانید مطابق تصویرهای زیر ایجاد کنید.
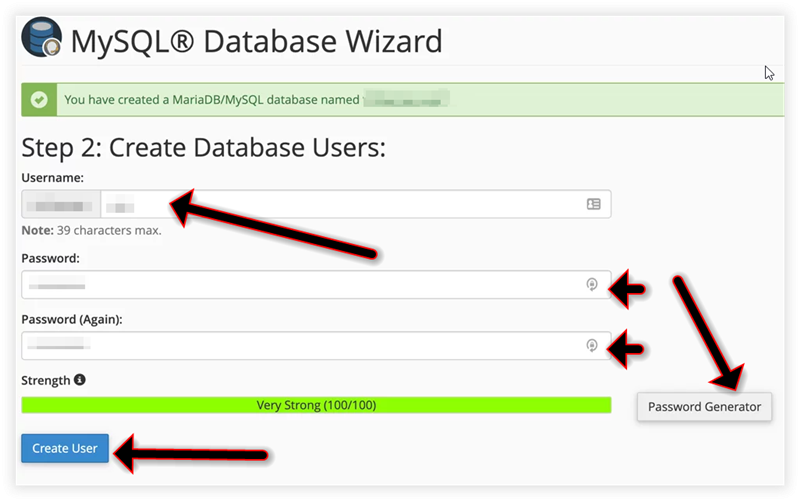
ساخت دیتابیس برای وردپرس در سی پنل
- روی “Create User” کلیک کرده و به مرحله بعد بروید.
- در این مرحله، تمام تیکها را فعال کرده و روی “Make Changes” کلیک کنید.
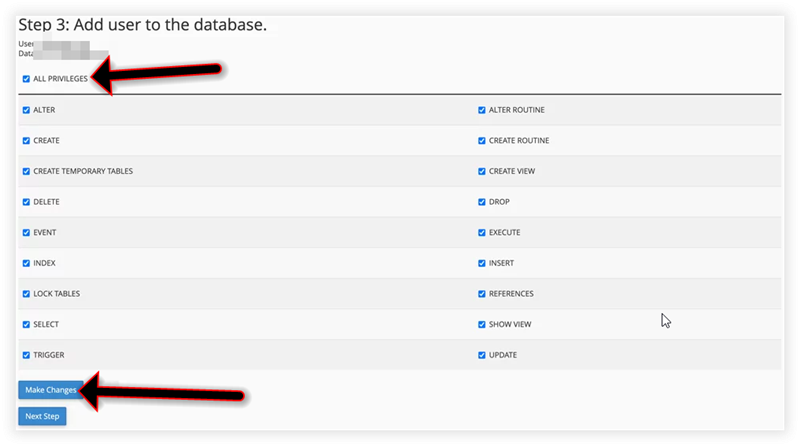
ساخت دیتابیس برای وردپرس در سی پنل
این مراحل به شما کمک میکنند یک دیتابیس ایجاد کرده و اطلاعات ورود به آن را تعیین کنید. این اطلاعات برای نصب و تنظیمات وردپرس شما استفاده خواهند شد. پس از ایجاد دیتابیس، میتوانید به مرحله بعدی ادامه دهید و وردپرس خود را نصب کنید.
نصب 4 دقیقه وردپرس روی هاست سی پنل
بله، حالا میتوانید با وارد کردن آدرس سایت خود به نصبکننده وردپرس بروید. مشاهده خواهید کرد که نصبکننده وردپرس بهراحتی وردپرس را روی سایت شما نصب میکند. این کار بسیار ساده و روان است. در مرحله اول، زبان خود را به فارسی تنظیم کنید و سپس بر روی گزینه “ادامه” کلیک کنید.
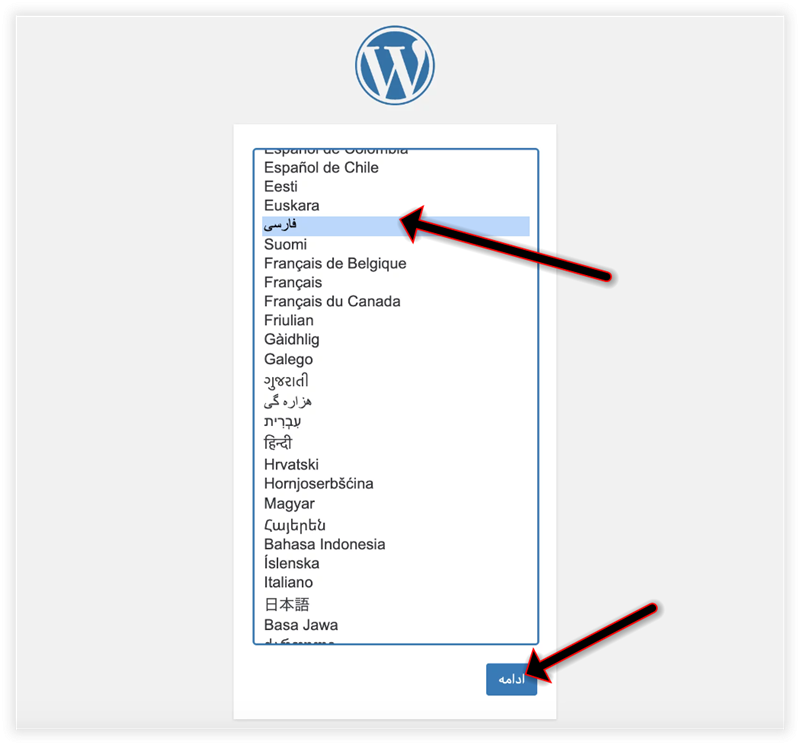
نصب وردپرس در سی پنل مرحله 1

مطالعه نیاز های وردپرس در مرحله 2
در مرحله بعد، اطلاعات دیتابیس وردپرس را وارد کنید:
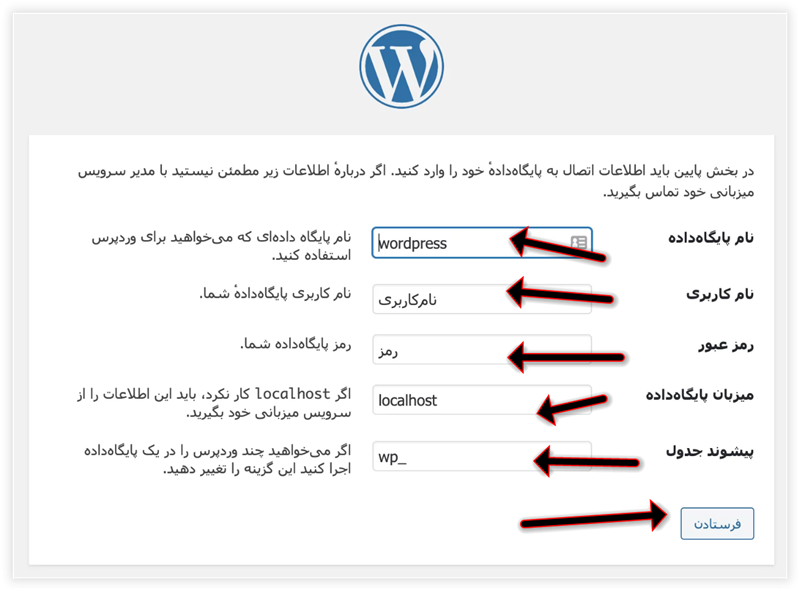
درج اطلاعات دیتابیس ساخته در سی پنل در مرحله ی قبلی مرحله 3
- نام پایگاه داده نام دیتابیسی که ایجاد کردهاید.
- نام کاربری MySQL نام کاربری که برای دسترسی به دیتابیس ایجاد کردهاید.
- رمز MySQL گذرواژه کاربر MySQL.
- میزبان پایگاه داده معمولاً localhost یا آدرس میزبان دیگری که ممکن است میزبانیکننده شما مشخص کرده باشد.
در میزبان پک میزبان پایگاه داده localhost هست.
شما همچنین میتوانید جهت امنیت بیشتر پیشوند دیتابیس را تغییر دهید (بهعنوانمثال: re_).
در مرحله بعدی، اطلاعات نهایی را وارد کرده و بر روی “راهاندازی نصب” کلیک کنید. حالا وردپرس بهخوبی با دیتابیس ارتباط برقرار خواهد کرد.
سپس روی “راهاندازی نصب” کلیک کرده و اطلاعات نهایی شامل نام کاربری، رمز عبور، نام سایت و ایمیل مدیر سایت را وارد کنید. با انجام این مراحل، وردپرس روی سایت شما به خوبی نصب و تنظیم میشود.
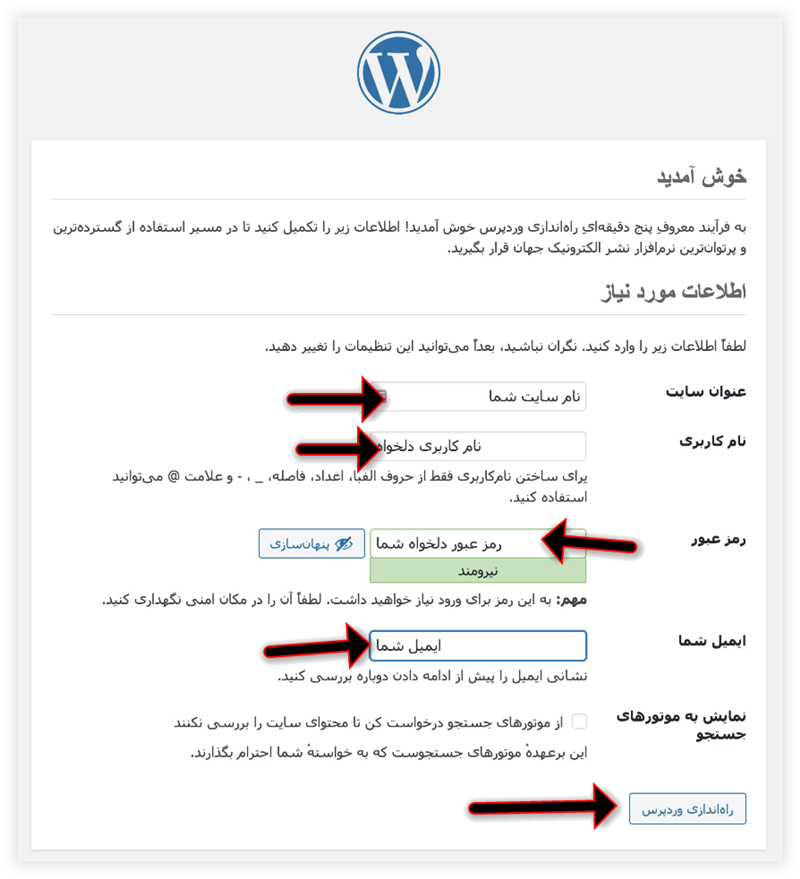
اطلاعات سایت در مرحله ی 4 وردپرس
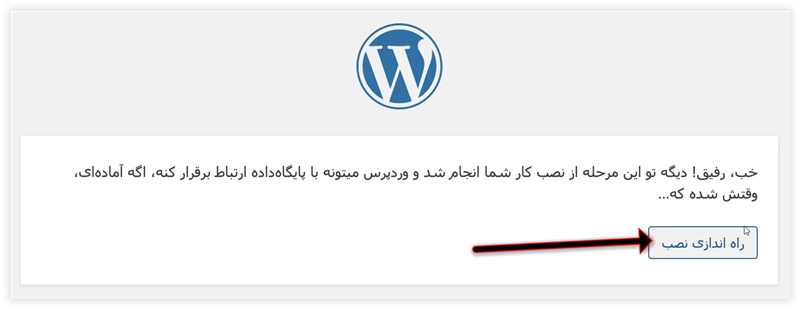
مرحله پایانی | به دنیای وردپرس خوش اومدی 🙂
بعد از اجرای نصبکننده، وردپرس بهراحتی نصب و اجرا میشود و شما میتوانید از وردپرس فارسی لذت ببرید.